
ノートPC本体

ACアダプター

電源ケーブル

ヘッドマウントディスプレイ

コントローラー(2個)

ベースステーション2.0(2個)

リンクボックス

DisplayPortケーブル

充電器2個
(コントローラー用)

ACアダプター2個
(ベースステーション用)

ACアダプター
(リンクボックス用)

USBケーブル

三脚(2本)

雲台(2個)


この項目は3つのステップから構成されます。

<3-1>
ACアダプターと電源ケーブルを接続します。

<3-2>
電源ケーブルをコンセントに接続します。
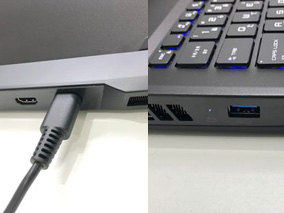
<3-3>
パソコン背面にACアダプターを接続します。パソコン左側面のバッテリーLEDが点灯します。
この項目は5つのステップから構成されます。各ステップでは接続が不十分となることが多いため、確実に差し込まれていることを確認して下さい。

<4-1>
リンクボックスのPCマーク側に左から順にACアダプター、DisplayPortケーブル、USBケーブルを接続します。リンクボックスが机又は床と接地していることを確認してください。(※浮いていると接続が不十分になりやすいです)

<4-2>
パソコンにDisplayPortケーブル及びUSBケーブルを接続します。

<4-3>
リンクボックスのACアダプターをコンセントに接続します。

<4-4>
リンクボックスの△マーク側にある差し込み口にHTC VIVEのヘッドマウントディスプレイから延びるケーブル先端を差し込んでください。

<4-5>
水色のボタンを押し、緑色のランプがつくことを確認してください。最後に各接続部分が確実に差し込まれていることを再度確認してください。
(※接続が不十分となりやすいです)
この項目は8のステップから構成されます。

<5-1>
三脚と雲台を接続します。

<5-2>
三脚下部の脚を開き三脚を立てます。

<5-3>
雲台とベースステーションを接続します。この際、ベースステーションを落下させないように注意して作業して下さい。

<5-4>
雲台の角度調整ネジを緩め、ベースステーションが垂直になるよう角度を調整し、再び固定します。
<5-5>
想定プレイエリア(図中点線)の対角線上(図左:逆パターンも可)、又は前方2箇所(図右)にベースステーションを設置します(図中青丸)。プレイエリアは横幅が3~4m、縦幅が2~3m必要になります。
この際、周辺に鏡や窓ガラスがあると正確に動作しません。3次元トラッキングのためにベースステーションから出力されている赤外線が乱反射され、コントローラーの位置を正確に補足できなくなるためです。鏡、又は窓ガラス周辺での設置は避けて頂くか、どうしても避けられない場合はベースステーションを図右のような形で設置したり、鏡に布を被せたり、窓ガラスをカーテンで覆う等して下さい。
なお、ベースステーションから出力される赤外線を遮る位置に物を置いたり、人が立ってもコントローラーの位置を正確に補足できなくなります。
例えばベースステーションが図左の対角線上に位置する場合、患者の右側にセラピストが立つとコントローラーを見失う可能性が高くなります。必ず左側に立ってリハビリを行って下さい。

<5-6>
ベースステーション背面、及びコンセントにベースステーション用のACアダプターを接続します。

<5-7>
しばらくするとベースステーションの上部LEDが緑色に点灯します。全てのベースステーションのLEDが緑色に点灯していることを確認し、次の手順に進んでください(点灯が確認できない場合はベースステーションの設置方法の手順を再度1から確認してください)。

<5-8>
三脚を引き上げてベースステーションの位置が床上1.5m~2.0m程度になるようにします。
この項目は11のステップから構成されます。

<6-1>
パソコンの電源ボタンを押し、パソコンを立ち上げます。
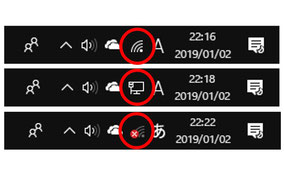
<6-2>
パソコンがインターネット(又は施設内のイントラネット)に接続されていることを確認して下さい。Wifiで接続されている場合はパソコン画面右下部分に図上段の電波のマークが、有線で接続されている場合は図中段の有線接続のマークが、インターネット接続がない場合は図下段のようにインターネット接続が行われていないマークが表示されているはずです。
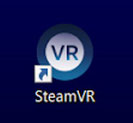
<6-3>
デスクトップ画面で「SteamVR」のアイコンをダブルクリックします。
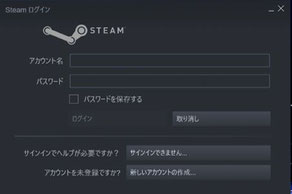
<6-4>
初回立上げ時のみSteamアカウント名とパスワードの入力を行い、ログインします。問題なくログインできた場合は<6-7>に移動して下さい。
アカウントを未取得の場合は<6-5>の説明に従ってアカウントの取得を行ってください。誰のアカウントでログインしても大丈夫です。
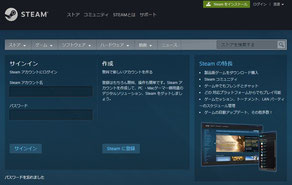
<6-5>
Steamアカウントの取得は、Steamウェブページのログイン画面の「Steamに登録」ボタンから行います。
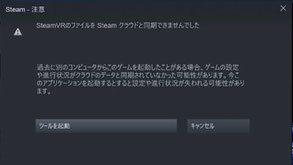
<6-6>
ネットワークに未接続の場合、接続エラー画面が表示されます。この場合、<6-2>の手順に戻ってパソコンがインターネットに接続されているか確認して下さい。院内のイントラネットに接続されている場合には「ツールを起動」ボタンを押して次の手順に進んで下さい。
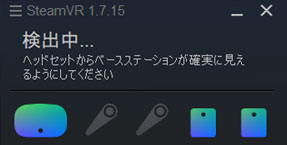
<6-7>
デスクトップ画面内(通常右下)にSteamVR画面が立ち上がります。HTC VIVEヘッドマウントディスプレイのマーク(図左側)とベースステーションのマーク2個(図右側)が緑色に点灯していることを確認します。
※もしHTC VIVEヘッドマウントディスプレイのマークが点灯していない場合はヘッドマウントディスプレイをベースステーションに対して遮蔽物の無い場所に置いて下さい。それでも点灯しない場合には「4. HTC VIVEとパソコンの接続方法」に戻り、HTC VIVEとパソコンの接続がしっかりとされているか再度確認して下さい。
※※SteamVRはパソコン画面上の扱いやすい場所に移動させることも可能です。
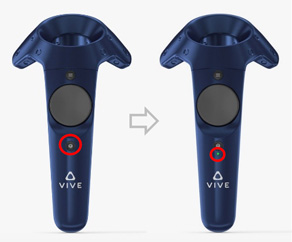
<6-8>
コントローラー2個の電源ボタンを1秒程度長押しし、電源ボタンから指を離すとコントローラーの電源がONになります。電源ON時、コントローラーが振動し、短いサウンド(効果音)が流れコントローラーの電源ボタン下のLEDが緑色に点灯します。
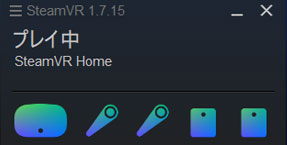
<6-9>
コントローラーの電源をONにした後SteamVR画面を確認します。HTC VIVEヘッドマウントディスプレイ、コントローラー2個、ベースステーション2個のマークがすべて緑色に点灯していることを確認します。コントローラーが上手く認識されない場合は<6-11>を参照下さい。
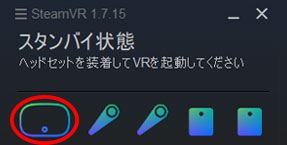
<6-10>
HTC VIVEヘッドマウントディスプレイはしばらく動かさないでいると節電と負荷軽減のため、待機状態になり緑色の点灯が解除されます。HTC VIVEヘッドマウントディスプレイを持ち上げる等、物理的に動かすと待機状態が解除されます。
これらの切替は正常動作ですのでHTC VIVEヘッドマウントディスプレイマークが消灯しても(待機状態に移行しても)問題ありませんので御安心下さい。
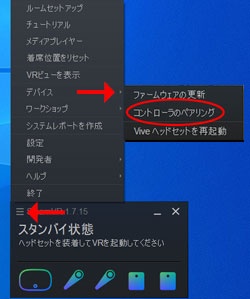
<6-11>
コントローラーが上手く認識されない場合、ベースステーションに対して遮蔽物の無い場所で少し動かしてみて下さい。それでも認識しない場合はコントローラを手動でペアリングします。SteamVR画面の▼をクリックして、メニュー一覧を呼び出し、「デバイス」 > 「コントローラのペアリング」を選択し、画面の指示に従って手順を完了させます。
この項目は13ステップから構成されます。
ベースステーションの位置を動かす場合にはその度にルームスケールを実行して下さい。
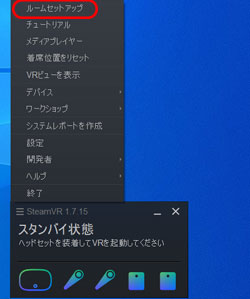
<7-1>
SteamVR画面の▼をクリックして、メニュー一覧を呼び出し、「ルームセットアップ」を選択し、画面の指示に従って手順を完了させます。
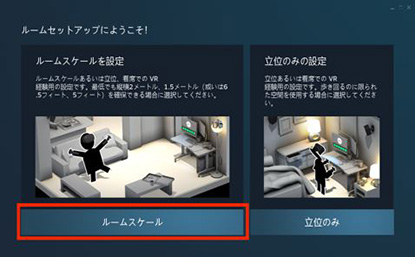
<7-2>
ルームセットアップ画面が立ち上がりましたら、画面左側の「ルームスケール」ボタンをクリックして下さい。
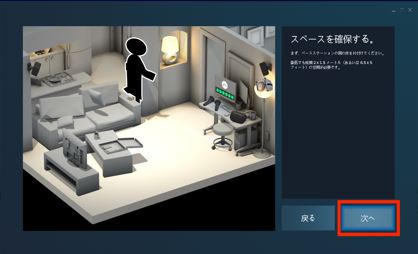
<7-3>
「スペースを確保する」では、特に操作等は必要ありません。プレイエリア内に障害物等が無いことを確認し、「次へ」ボタンをクリックして下さい。
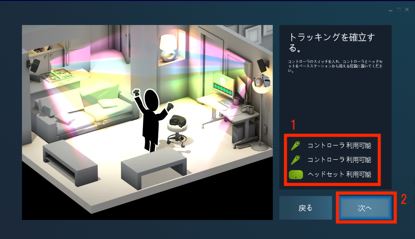
<7-4>
「トラッキングを確立する」では、まずHTC VIVEヘッドマウントディスプレイとコントローラー2個のトラッキング状態を確認します。それぞれのマークが緑色に点灯していれば「利用可能」な状態にあるため「次へ」ボタンをクリックして下さい。
利用不能な場合は「6. SteamVRの立ち上げ方法」を参考に利用可能な状態に復帰させてください。
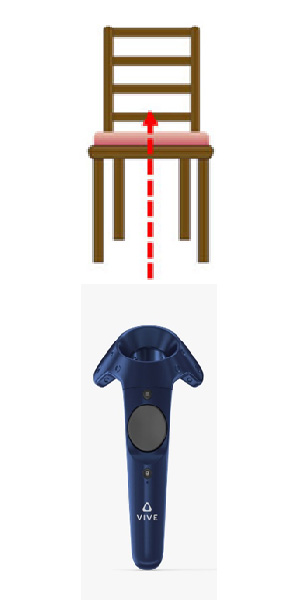
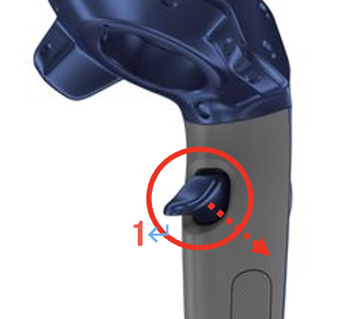
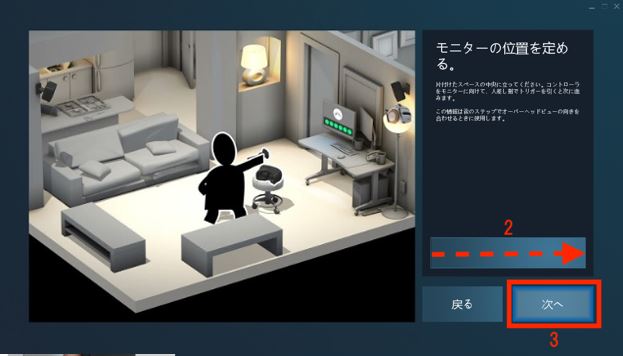
<7-5>
「モニターの位置を定める」では、向きの基準を定めます。プレイエリアの中心付近に立ち、椅子の背もたれの方向にコントローラーを向け、画面内のバーが溜まるまで、コントローラーのトリガーボタン(※引き金部分)を長押しして下さい。この際、コントローラーが振動します。画面内バーが溜まりきったことを確認し、トリガーボタンから指を離して、画面内の「次へ」ボタンをクリックして下さい。

<7-6>
「床の位置を定める」では、機器に床の高さを記憶させます。コントローラーを床上に置き、次に「床をキャリブレーション」ボタンを押して下さい。正確な床位置平面を記録させる為、2つのコントローラーは30cm以上距離をおいて床上に置いて下さい。また、床上に置いたコントローラーとベースステーションの間に遮蔽物が無いようにして手順終了までコントローラーを一切動かさないようにお願いします。
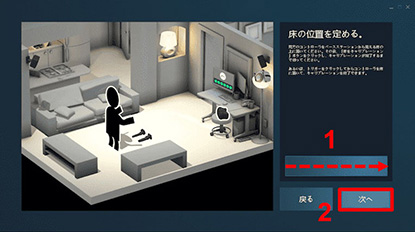
<7-7>
「床をキャリブレーション」ボタンを押すと、ボタン内のバーが右方向に向けて溜まっていきます。バーが溜まりきったら、画面内「次へ」ボタンをクリックして下さい。この際、バーが途中で止まりながら溜まっていくような場合は床位置の記録が正常に出来ていない可能性が高いです。コントローラー位置を再確認し、手順をやり直して下さい。
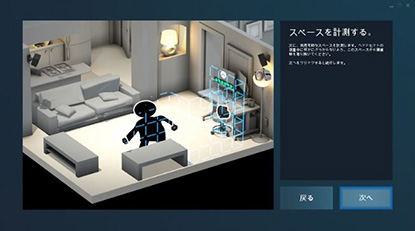
<7-8>
「スペースを計測する」では、プレイエリアを計測します。この画面では「次へ」ボタンをクリックして下さい。
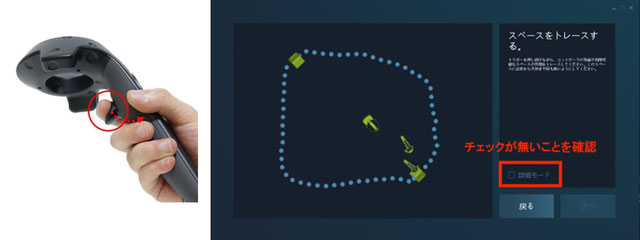
<7-9>
「スペースをトレースする」画面に切り替わります。
「詳細モード」にチェックが入っていない事を確認した後、片方のコントローラーを持ち、トリガーボタンを押したまま、コントローラーでプレイエリア内の任意の部分を囲って下さい。この際、コントローラーが振動します。なお、プレイエリアを囲い終わるまでトリガーボタンを離さないようにお願いします。やり直す場合は一旦「戻る」ボタンを押して再度同じ作業を行ってください。
※「詳細モード」にチェックを入れるとプレイエリアの四隅でコントローラーのトリガーボタンを押すだけでエリアの指定が可能なため、より簡便にプレイエリアの指定が行えます。
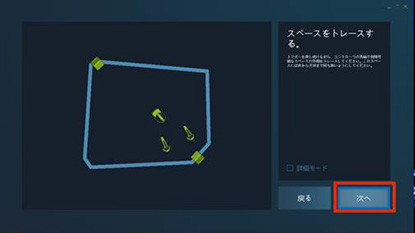
<7-10>
プレイエリアを囲った後、トリガーボタンを離すと画面内「次へ」ボタンが押せるようになりますので、クリックして下さい。
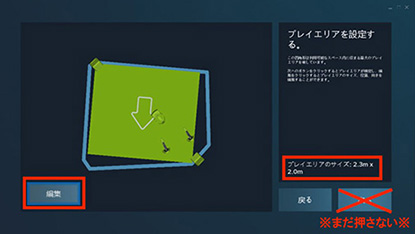
<7-11>
プレイエリアが設定されます。
これは自動的に設定されたものなので、任意の範囲、向きに編集する必要があります。画面内左下の「編集」ボタンをクリックして下さい。
※ 囲ったエリアが2.0m x 1.5mの範囲以下であった場合、エラーになります。その場合は「戻る」ボタンをクリックし、前手順をやり直して下さい。
※※ この段階では「次へ」ボタンは押さないようにして下さい。
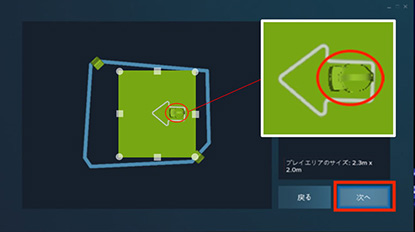
<7-12>
まず、プレイヤーに座ってほしい位置 / 向き(椅子の上)にHTC VIVEヘッドマウントディスプレイを置きます。次に、編集画面内で緑に着色されたプレイエリアの大きさ、向きを編集し、HTC VIVEヘッドマウントディスプレイの向きと編集画面内の矢印の向きを一致させます。編集が完了したら、「次へ」ボタンをクリックします。
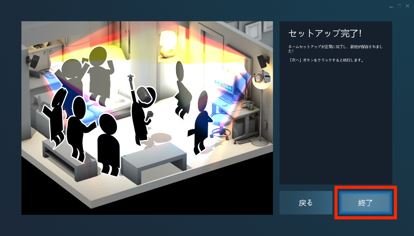
<7-13>
最後に「セットアップ完了」画面で「終了」ボタンをクリックします。
ルームスケールの完了後は、ベースステーションを一切動かさない(高さも含む)ようにして下さい。
動かす場合は、ルームスケールを最初からやり直す必要があります。
この項目は3つのステップから構成されます。

<8-1>
サウンド設定がパソコンからの出力となっているかmediVR カグラの立上げ前に確認します。まずパソコン画面右下のタスクバー内のスピーカーマークをクリックします。
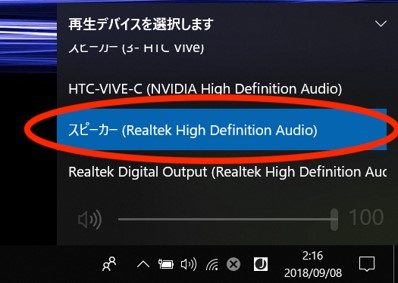
<8-2>
再生デバイスが「スピーカー(Real High Definition Audio) ※PC等によって表記が異なることがあります」になっているか確認して下さい。
それ以外のデバイスが選択されている場合は変更して下さい。
なお、この確認&操作は必ずmediVR カグラの立上げ前に行なって下さい。立上げ後にサウンド設定を変更しても一度ソフトを終了しない限り反映されませんので御注意下さい(その場合音が出ません)。
※マニュアルではノートパソコン本体から音を出す場合の手順を記載しています。外部スピーカー等を使用する場合は該当するデバイスを選択して下さい。
<8-3>
上記の手順を行ってもパソコンから音声が出力されない場合にはSteamVRの設定画面からオーディオ設定を行います。SteamVRを立ち上げ「三」のメニューをクリック、「設定」を選択、「オーディオ」をクリックし、オーディオ出力デバイス内の「Other」を選択します。
プルダウンメニューから出力を行いたいデバイスを選択して下さい。
上記の手順で設定は完了です。mediVR カグラを再度立ち上げていただき、音が出るようになったか確認をお願い致します。詳しくは以下の動画もご参照下さい。
上記の手順で解決しない場合は大変恐れ入りますが、弊社までお問い合わせ下さい。
この項目は5ステップから構成されます。
ヘッドマウントディスプレイはプレーヤーが椅子に座った状態で装着してください。
なお、ヘッドマウントディスプレイの装着方法の詳細は「使い方動画」の「1.基本準備(14分26秒)」をご参照下さい。

<9-1>
プレーヤーにHTC VIVEヘッドマウントディスプレイを装着する際には、頭上のマジックテープと背面のネジ調整部を使用します。

<9-2>
背面のネジ調整部は時計回り(図中右)に回すと「しまり」、反時計回り(図中左)に回すと「ゆるみ」ます。まずはヘッドマウントディスプレイを被せやすいようにネジ調整部分を反時計回りに回し、ストラップを緩めておきます。

<9-3>
まずフェイスパッド部を顔に押し当ててプレイヤー自身にゴーグルを持ってもらいます。次にストラップ部分を矢印の方向に押し下げて、頭に被せます。最後にマジックテープ及び背面のネジを調整して頭にフィットさせます。

<9-4>
装着時及びプレイ中、HTC VIVEヘッドマウントディスプレイの左側側面に配置されたメニューボタンを押さない(押させない)ように注意して下さい。
ボタンが押された場合、ヘッドマウントディスプレイの画面ではメニュー画面が表示され、ゲーム画面が隠れてしまうことがあります。また、メニュー画面であるかどうかはヘッドマウントディスプレイを装着している人にしかわからず、パソコン画面等外部からは分かりませんので注意が必要です。メニュー画面を元に戻すにはもう一度メニューボタンを押します。
なお、mediVRカグラでは初期設定でメニューボタンを無効にしているため上記のエラーは生じない可能性が高いですが、もし同現象が確認される場合には「操作マニュアルFAQ」の17-2をご参照下さい。
<9-5> もし画面が眩しいと言われたら
ヘッドマウントディスプレイの明るさを暗く設定して下さい。
Steam VR上の「ナイトモード」を利用することでmediVRカグラ プレイ中のヘッドマウントディスプレイの明るさを暗くすることが可能です。
まずSteam VRを立ち上げて、画面左上の「三」のメニューをクリックし「設定」を選択します。新しいウィンドウが立ち上がりますのでウィンドウ内左側「一般」を選択すると右側に「ナイトモード」と表示された項目があります。この項目を「オン」にするとヘッドマウントディスプレイの表示が『暗く』なります。
*元の明るさに戻す場合は上記作業の「ナイトモード」の項目を「オフ」に設定いただくと、元の明るさに戻ります。