この項目は4ステップから構成されます。

<10-1>
ノートパソコン画面でmediVR カグラ のデスクトップアイコンをダブルクリックします。
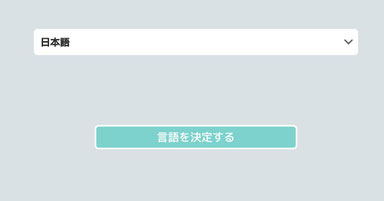
<10-2>
Unityのロゴが表示された後、言語選択画面が表示されれば、ソフトの立上げは完了です。言語が「日本語」になっていることを確認し、「言語を決定する」ボタンを押して下さい。
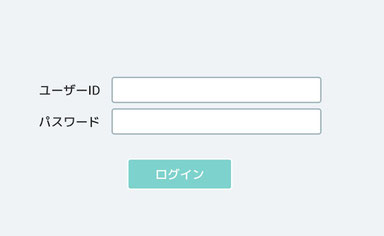
<10-3>
ユーザーIDとパスワード入力画面に移行します。自身に割り当てられたIDとパスワードを入力してください。
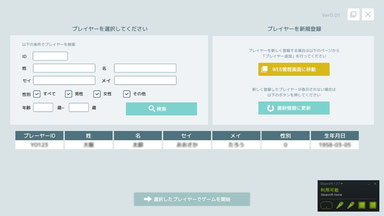
<10-4>
プレイヤー選択画面に移行します。初回使用時にはプレイヤー情報の登録が必要になりますので「11. プレイヤーの登録方法」へ進みます。
すでにプレイヤー情報の登録が済んでいる場合は「12. プレーヤー選択 」に進んで下さい。
この項目は7ステップから構成されます。
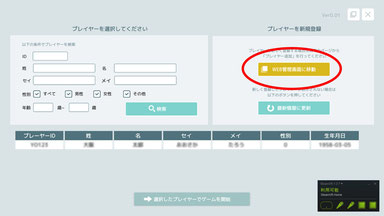
<11-1A>
パソコンの操作画面内、「Web管理画面に移動」をクリックします。
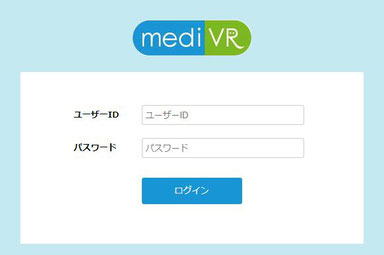
<11-1B>
その他の方法として、mediVR カグラの管理画面にアクセスし、ユーザーIDとパスワードを入力しても同じ操作を行えます。パソコンの操作画面とウェブ上の管理画面のユーザーIDとパスワードは必ず共通のものを使用して下さい。
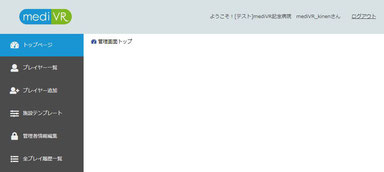
<11-2>
ウェブ管理画面がブラウザ(※インターネット等を閲覧するソフトの総称)で表示されます。
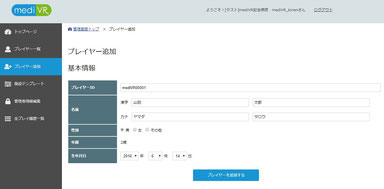
<11-3>
ブラウザ画面左側に配置している「プレイヤー追加」ボタンを押して、表示された空欄に必要事項を記載して「プレイヤーを追加する」ボタンを押して下さい。
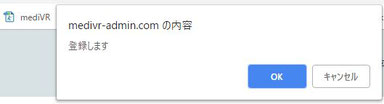
<11-4>
ブラウザ画面上部に登録を行ってもよいかの確認ボックスが出現しますので「OK」ボタンをクリックします。

<11-5>
プレイヤー情報が登録されました。
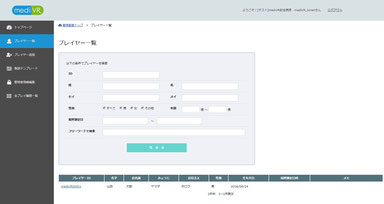
<11-6>
ブラウザ画面左側に配置している「プレイヤー一覧」ボタンを押して、登録されたプレイヤー情報が表示されていることを確認して下さい。
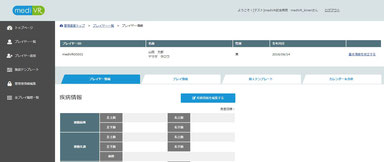
<11-7>
プレイヤー一覧画面でプレイヤーIDをクリックするとより詳細な情報を入力できる画面に移行します。必要に応じて適宜入力を行ってください。
この項目は3ステップから構成されます。
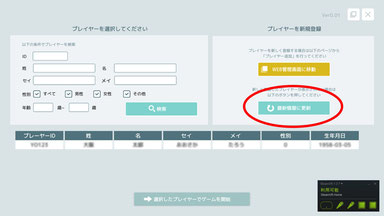
<12-1>
ノートパソコンのプレイヤー選択画面に登録した患者一覧が表示されていることを確認します。Web管理画面で新規登録した直後はまだパソコン画面に反映されていないため、「最新情報に更新」ボタンを押します。
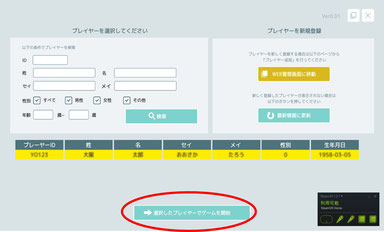
<12-2>
該当するプレイヤー名をクリックすると選択されたプレイヤーが黄色にハイライトされますので「選択されたプレイヤーでゲームを開始」ボタンを押して下さい。人数が多い場合には左上の検索画面で絞り込みを行うなどして下さい。
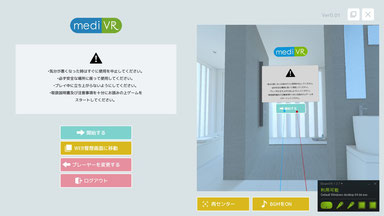
<12-3>
ゲーム初期画面に移行します。この時点から、画面が左右2分割となります。左側がパソコン操作画面、右側がプレイヤーがヘッドマウントディスプレイ内で見ている仮想現実(VR)画面となります。VR画面上では、プレイヤーはコントローラーのトリガーボタンによる操作が可能です。
この項目は6ステップから構成されます。
なお、計測は安全の為原則として背もたれのある椅子に座って安全に配慮して行ってください。セラピストが行うキャリブレーションに関しては使い方説明動画「2. キャリブレーション」を必ず参照するようにして下さい。
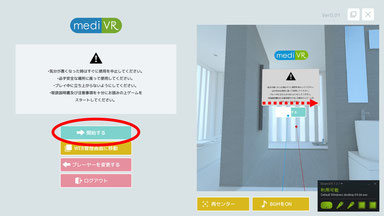
<13-1>
パソコン操作画面で「開始する」ボタンを押すか、VR画面内で「開始する」ボタンにコントローラーのカーソルを合わせ、トリガーボタンを長押しして下さい。
プレイヤーには「左手で青色」の、「右手で赤色」のコントローラーを持つように指示して下さい。
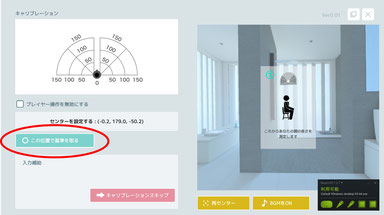
<13-2>
最初に基準点を定めます。プレイヤーに姿勢正しく椅子に座ってもらい頭を動かさないように指示して下さい。次にプレイヤーに両手のコントローラーのトリガーボタンを同時に押してもらうか、パソコン操作画面で「この数値で基準を取る」ボタンを、またはテンキーのエンターボタンを押します。プレイヤーの操作が困難な場合や、理解が難しい場合には「プレイヤー操作を無効にする」のチェックボックスに
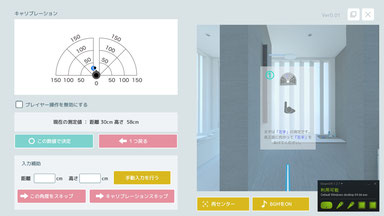
<13-3>
基準点が定まると、VR空間内の床面に正面を90度として、0度(左側真横)、45度(左斜め前)、90度(正面)、135度(右斜め前)、180度(右側真横)方向に補助線が出現します。認知機能が保たれている場合はプレイヤーにVR空間を認識してもいましょう。上下左右を見渡してもらって3次元空間を認識してもらって下さい。高齢者の場合は空間認知能力が落ちていることが多いため、セラピストが動作を補助してあげて下さい。
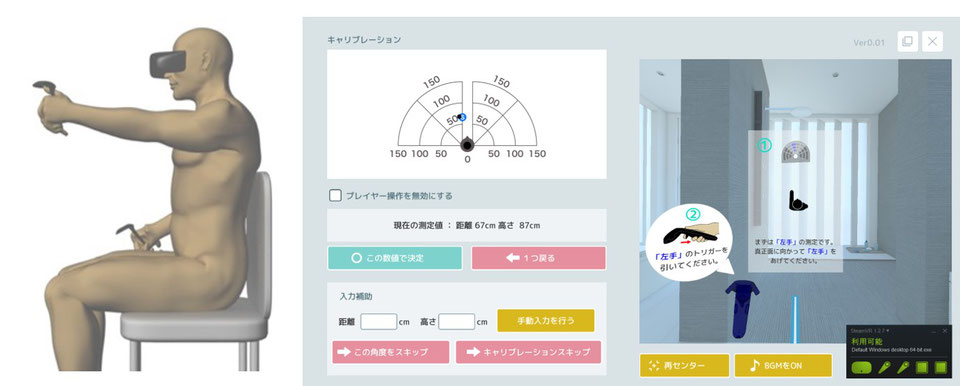
<13-4>
キャリブレーションは患者のリーチング能力を測定するというよりはどのような動作をさせたいかセラピストが設定する作業です。まずは左手のリーチング距離を設定します。指示に従い、正面90度の線を目印に、肩の高さまで左手を持ち上げます。この際、左手のコントローラーの位置情報はパソコン操作画面内に「現在の測定値」としてリアルタイムで表示されます。左手の位置を保持したまま、「この数値で決定」ボタンを押すか、テンキーのエンターボタンを押すか、プレイヤーにコントローラーのトリガーボタンを押してもらうと数値が記録されます。間違って数値の入力を行ってしまった場合には「1つ戻る」ボタンを押すか、テンキーのマイナスボタンを押して下さい。被験者が何度説明してもトリガーを間違って押してしまう場合、「プレイヤー操作を無効にする」のチェックボックスに
※リーチングを頭の高さで行う場合には肩の高さではなく、該当する高さでキャリブレーションを行って下さい。高さ情報も数値として記録されます。
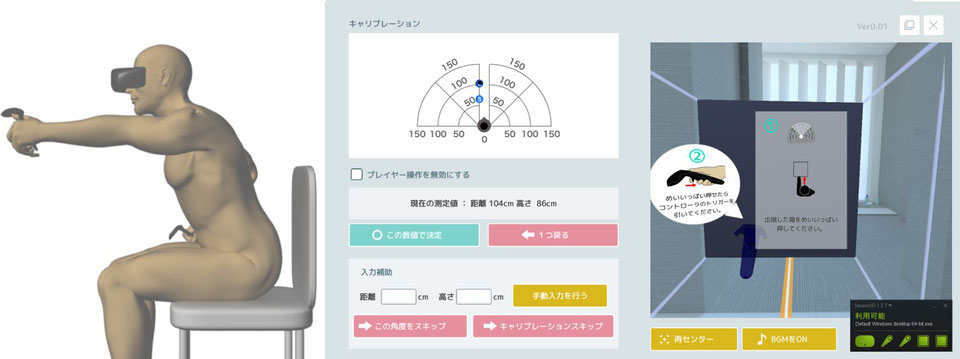
<13-5>
目の前に箱状のオブジェクトが出現しますので、プレイヤーにリーチング動作を促し、箱を動作をさせたい距離を想定しながら押してもらいます。箱を押し切ったら左手の位置を保持していなくても大丈夫ですので「この数値で決定」ボタンを押すか、テンキーのエンターボタンを押すか、プレイヤーにコントローラーのトリガーボタンを押してもらうと数値が記録されます。間違って数値の入力を行ってしまった場合には「1つ戻る」ボタンを押すか、テンキーのマイナスボタンを押して下さい。被験者が何度説明してもトリガーを間違って押してしまう場合、「プレイヤー操作を無効にする」のチェックボックスに
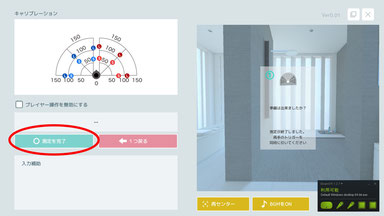
<13-6>
この<13-4>と<13-5>の手順を、左手45度、左手0度、右手90度、右手135度、右手180度の順番で行っていきます。空間認知が落ちている場合は例えば真横方向はPC画面で「この角度をスキップ」ボタンを押すか、又はテンキーのプラスボタンで設定をスキップして下さい。パソコン画面左上にキャリブレーション結果が表示されています。すべての距離設定が終了したら、「測定を完了」ボタンを押すか、テンキーのエンターボタンを押すか、プレイヤーに両手のコントローラーのトリガーボタンを同時に押してもらうとキャリブレーションは終了となります。
キャリブレーションに関しては下記の使い方説明動画「2. キャリブレーション」を必ず参照するようにして下さい。
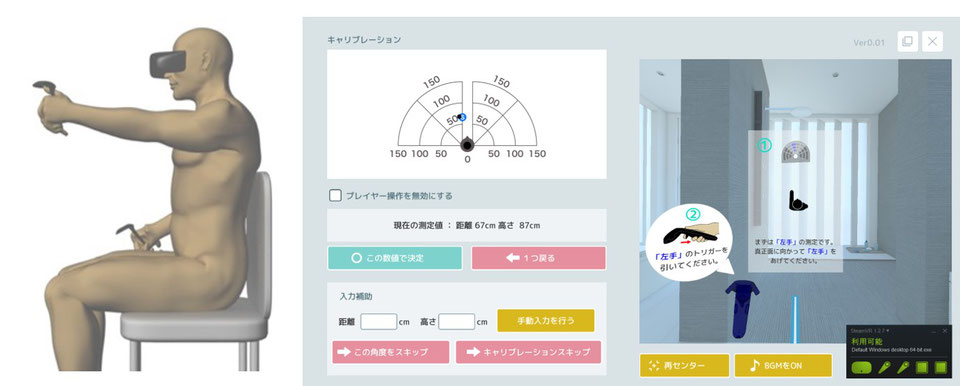
この項目は6ステップから構成されます。
実施に際しては原則として背もたれのある椅子に座って安全に配慮して行って必ず使い方説明動画「3.リハ施行プロトコール」及び「4.症例ベース」を参照するようにして下さい。
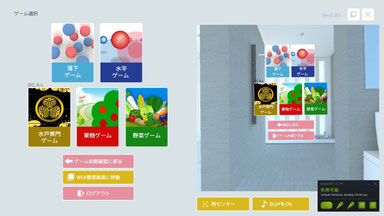
<14-1>
ゲームの種類は5種類存在します。パソコン操作画面から好きなゲームのタイトル画面(サムネイル)をクリックするか、テンキーの「/」キーで選択しエンターキーを押すか、又はプレイヤー自らにVR画面内でコントローラーのカーソルをゲームのタイトル画面(サムネイル)に合わせ、トリガーボタンを長押ししてもらってゲームの選択を行います。基本的にすべてのゲームで設定できるパラメーターは共通で、同一のコンセプトに基づいて作成されています。背景画像が複雑なゲームは、認知負荷が強くなります。
初学者は水平ゲームと落下ゲームのみで経験を積んでから背景のあるゲームを使うようにしてください。
| 測定ゲーム名 | 種別 | 背景画像 | 内容概略 |
|---|---|---|---|
| 水平ゲーム | 水平 | シンプル | 正面に浮かび上がる的に手を伸ばすゲーム |
| 落下ゲーム | 落下 | シンプル | 空から落下してくるボールをキャッチするゲーム |
| 水戸黄門ゲーム | 水平 | 複雑 | 敵が近づく前に印籠に手を伸ばすゲーム |
| 果物ゲーム | 落下 | 複雑 | アライグマが落とすリンゴをキャッチするゲーム |
| 野菜ゲーム | 落下 | 複雑 | 農夫が投げる人参をキャッチするゲーム |
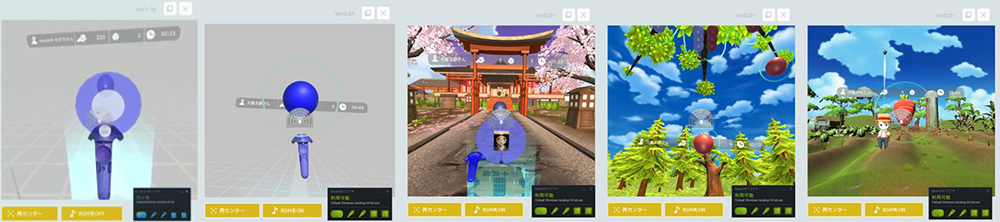
図:左から「水平ゲーム」「落下ゲーム」「水戸黄門ゲーム」「果物ゲーム」「野菜ゲーム」のプレイ画面
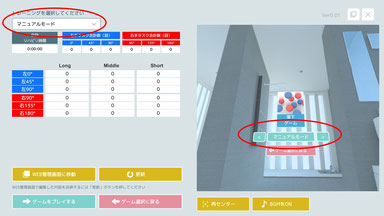
<14-2>
ゲームを選択すると画面が変わります。ここでは「落下ゲーム」を選択した際の画面を例に説明を続けます。この画面ではトレーニングメニューを選択できます。パソコン操作画面ではプルダウンで、テンキーでは「/」ボタンでメニューを選択して「ゲームをプレイする」ボタン、あるいはテンキーではエンターキーで決定を行います。VR画面ではコントローラーを使ってトレーニングメニューを選択し、メニュー画面のトリガーボタン長押しで決定を行います。理学療法士等のセラピストが被験者の傍でリアルタイムにタスクを設定するマニュアルモードを使用する場合には<14-3>へ、あらかじめ設定した自動測定プロトコールに従って検査を行うことの可能なテンプレートモードを使用する際には<14-5>からの説明を参照下さい。
<14-3>
マニュアルモードを選択すると画面が変わります。画面左部分の操作パネルはゲームに関わらず同じ仕様となっています。まずはコチラの動画でマニュアルモードを使用する場合のイメージをご確認下さい。動画画面左下のレーダースクリーン部分で検査タスクを簡単に指示できることが確認できます。
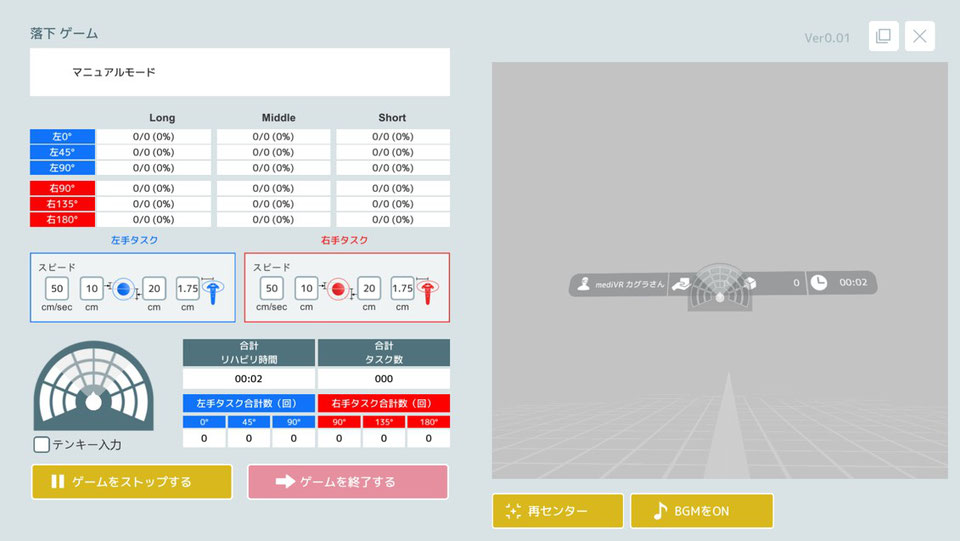
レーダースクリーン部分は左手0度、左手45度、左手90度、右手90度、右手135度、右手180度、それぞれ各3分割されており、プレーヤーからの距離に応じてLong(長距離)、Middle(中距離)、Short(短距離)と呼びます。レーダースクリーン上にマウスのポインターを持っていくと色が付きますので、その際にマウスをクリックすると該当箇所に落下タスク、又は水平タスクが出現します。このレーダースクリーンは、VR画面中央にも表示されており、プレーヤーは次のどのタスクが出現するのかあらかじめ把握することが可能です。
~距離の計算式~
・Long=キャリブレーションの最長距離×0.9 cm
・Short=キャリブレーションの基本姿勢距離 cm
・Middle=(Long+Short)÷ 2 cm
パラメーターの設定は左右別々に行うことが可能です。
①「スピード」:落下種別のゲームの場合はオブジェクトの落下スピード、水平種別のゲームの場合は敵の近づくスピードを設定できます。オブジェクトはどちらも3m(300cm)の距離から出現し、2.8m(280cm)移動後に消失します。すなわち、スピードを280cm/secに設定するとタスクの出現から1秒以内に特定の動作を完了しなければならない設定になります。水平型では設定を1cm/secに、落下型では65歳以上の高齢者では30cm/secからスタートし最大50cm/sec、若者で50cm/secからスタートし最大100cm/sec程度で行うことを推奨しています。
②「パーフェクト判定部分半径」:オブジェクトのパーフェクト判定部分の半径を設定できます。初期設定は10cmです。パーフェクト判定部分への正確なリーチング動作が完了すると「あっぱれ」という文字が表示されます。パーフェクト判定部分の半径は③のグッド判定部分よりも小さい値のみ設定可能です。
③「グッド判定部分半径」:オブジェクトのグッド判定部分の半径を設定できます。初期設定は20cmです。グッド判定部分へのリーチング動作が完了すると「お見事」という文字が表示されます。グッド判定部分の半径は②のパーフェクト判定部分よりも大きい値のみ設定可能です。
④「センサー部分半径」:コントローラー先端部分に表示される白色のセンサー部分の半径を設定できます。初期設定は2cmです。センサー部分を大きくすることでより大雑把なコントロールでもタスクを完了することが可能になります。
⑤「画面上段及びレーダースクリーン右側の情報」:画面上段にはそれぞれの角度及び距離に対するこれまでのタスク数、及びその達成度(%)が詳細に表示されます。レーダースクリーン右側には合計リハビリ時間、及びこれまで行ったタスクの要約合計数が表示されます。
⑥「テンキー入力を有効にする」チェックボックス:ここにチェックを付けるとレーダースクリーンで行っている操作をテンキーで行えるようになります。テンキー入力の詳細は<14-4>を参考にして下さい。
⑦「ゲームをストップする」ボタン:ゲームを一時停止にします。
⑧「ゲームを終了する」ボタン:ゲーム自体を終了します。
⑨「再センタ―」ボタン:被験者の中心点、体の向きの情報をその位置で初期化します。検査中に最初の位置から動いてしまった場合などに、このボタンを押すことで被験者の移動や向きの調整を行うことなくスムーズに次の検査に移行可能です。ただし、新しくゲームを始めるごとに再センタ―操作が必要になりますのでその点はご注意下さい。
⑩「BGMをON/BGMをOFF」ボタン:BGMを停止可能です。すべての音を消すにはパソコンのスピーカーの音量自体をOFFにして下さい。
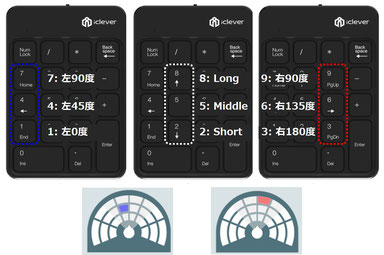
<14-4>
テンキ―入力を有効にするとレーダースクリーンで行っている操作をテンキーで行えるようになります。無線テンキーを使用すればセラピストが片手でテンキーを操作しつつ、被験者の傍で検査を行うことが可能となります。距離情報を数字の8(Long)/5(Middle)/2(Short)で設定後、左手タスクは7(左90度)/4(左45度)/1(左0度)で、右手タスクは9(右90度)/6(右135度)/3(右180度)で出現させることが可能です。距離情報は一旦設定すればその後全てのタスクに対して適応されますので、すべてのタスクをLongで行う場合には最初に8を押せばその後は距離情報を指定する必要はありません。テンキーで「5→7」と入力すると左下の画像のように左手90度、Middleの位置にタスクが出現、テンキーで「8→9」と入力すると右下の画像のように右手90度、Longの位置にタスクが出現します。
各種パラメーターは「/」ボタンで選択でき、「+」ボタンまたは「-」ボタンで数値を上下することが可能です。また、テンキー操作は「/」と「*」の同時押しで選択解除することが可能ですなお、テンキー入力がうまく出来ない場合は「17. よくある質問とトラブル解決方法(FAQ)」の17-11をご参照下さい。
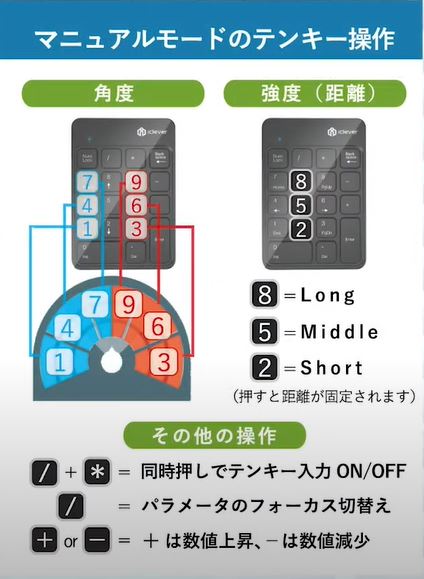
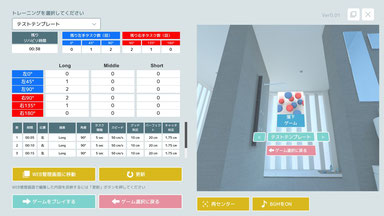
<14-5>
トレーニングの選択プルダウンから何れかのテンプレートを選択すると操作画面にテンプレートのタスク要約内容が表示されます(※テンプレートモードの作成方法に関しましては「16. mediVR カグラ管理画面操作方法」をご参照下さい)。
ここでは「テストテンプレート」という名前のテンプレートを選択しています。リハビリ時間、タスク数等の内容を確認し、操作画面で「ゲームをプレイする」ボタンを押すか、VR画面内であればテンプレート名の上でコントローラのトリガーボタンを長押しして下さい。なお、テンキーの「/」ボタンでテンプレート選択が、エンターキーで決定を行うことも可能です。
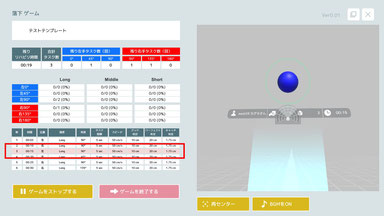
<14-6>
テンプレートモードに入力されたタスクが全自動で生成されます。タスクの詳細内容は操作画面左下に表示され、次のタスク内容がピンク色でハイライトされる仕様になっています。中断する場合は「ゲームをストップする」ボタンを押すと一時停止することができます。タスクがすべて終了すると自動でゲームが終了します。
こちらは「落下ゲーム」テンプレートモードの操作パネルの映像動画になります。
テンプレートモードは被験者が自ら行う事を想定しているため、この動画ではゲーム選択等の操作をVR画面側で被験者自らが行っています。
こちらは「水戸黄門ゲーム」テンプレートモードの操作パネルの映像動画になります。
テンプレートモードは被験者が自ら行う事を想定しているため、この動画ではゲーム選択等の操作をVR画面側で被験者自らが行っています。
こちらは「果物ゲーム」テンプレートモードの操作パネルの映像動画になります。
テンプレートモードは被験者が自ら行う事を想定しているため、この動画ではゲーム選択等の操作をVR画面側で被験者自らが行っています。
こちらは「野菜ゲーム」テンプレートモードの操作パネルの映像動画になります。
テンプレートモードは被験者が自ら行う事を想定しているため、この動画ではゲーム選択等の操作をVR画面側で被験者自らが行っています。
この項目は2ステップから構成されます。
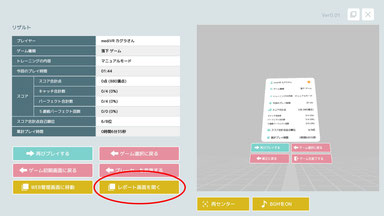
<15-1>
ゲームが終了すると右画面のような簡単な結果要約画面が出現します。是非「レポート画面を開く」ボタンから管理画面へ移動し、リハビリ結果を被験者さんに印刷して渡してあげて下さい。このレポートを利用することで、セラピストと被験者が現状の認識を数字で共有し、コミュニケーションを円滑に行いながらリハビリテーションを継続することが出来ると考えます。
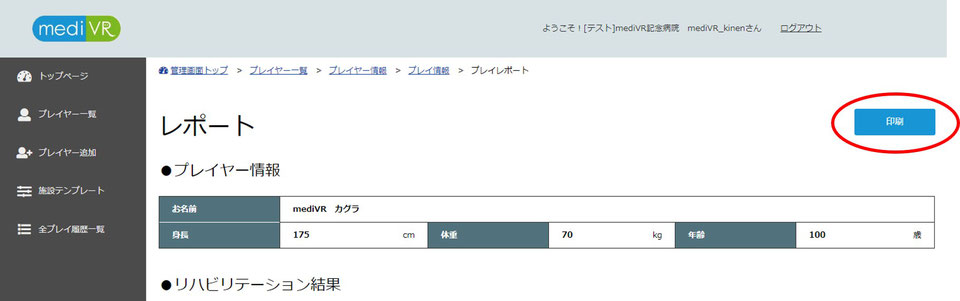
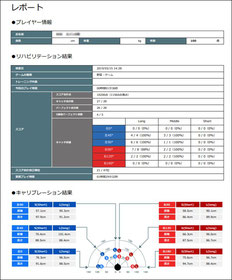
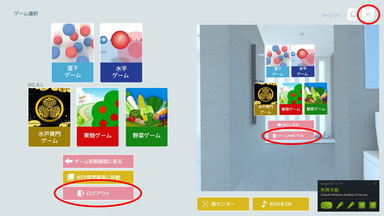
<15-2>
何れかの画面で「ログアウト」ボタン、「ゲームを終了する」ボタン、又は画面右上の「×」ボタンを押すことでmediVR カグラを終了します。
ここではmediVR カグラの管理画面に配置された各種ボタンの機能を説明します。
管理画面にアクセスするにはコチラをクリック
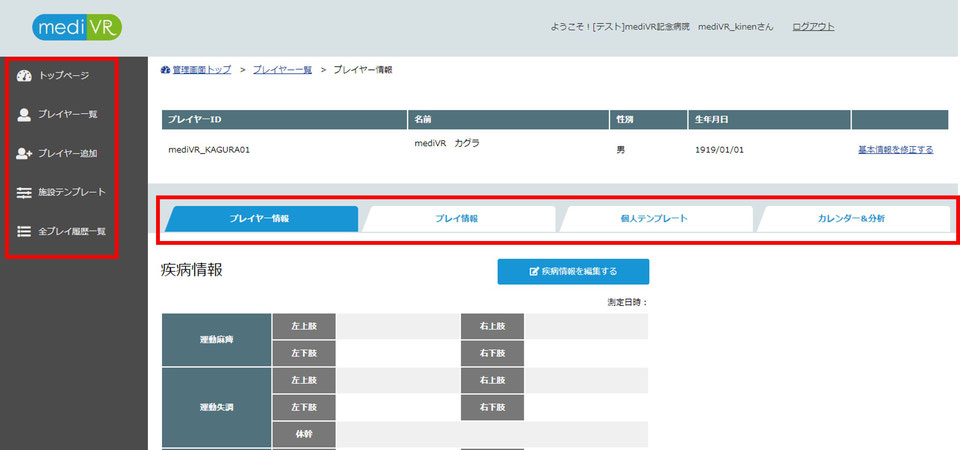
①「トップページ」ボタン:管理画面のトップページを表示します。各種案内等が表示されます。
②「プレイヤー一覧」ボタン:登録されたプレイヤー情報を確認できます。
③「プレイヤー追加」ボタン:新規プレイヤーの登録が行えます。
④「施設テンプレート」ボタン:計測タスクの施設テンプレートを作成できます。施設テンプレートは個人プレイヤーと自由にシェアすることが可能です。
⑤「全プレイ履歴一覧」ボタン:すべてのプレイ履歴を一括して閲覧することが可能です。
プレイヤー一覧ボタンからある特定のプレイヤーを選択すると4つのタブが出現します。
今どのタブにいるのかは画面の最上部に「管理画面トップ>プレイヤー一覧>プレイヤー情報>カレンダー&分析」といったように表示されます。
⑥「プレイヤー情報」タブ:登録プレイヤーの基本情報、疾病情報(麻痺の有無など)、身体情報(身長など)の入力が行えます。
⑦「プレイ情報」タブ:登録プレイヤーのプレイ履歴一覧が閲覧できます。それぞれのプレイ履歴に関して、より詳細な情報を得たり、レポートを印刷したり、データをダウンロードすることも可能です。
⑧「個人テンプレート」タブ:計測タスクの個人テンプレートを作成できます。テンプレートは施設テンプレートとして自由にシェアすることが可能です。
⑨「カレンダー&分析」タブ:プレイ日や、キャリブレーション値の時系列変化、身体情報の時系列変化等の解析が可能です。カレンダー&分析画面右上に配置された「印刷」ボタンから月ごとのプレイ情報を印刷可能です。患者さんに渡すと非常に喜ばれます。
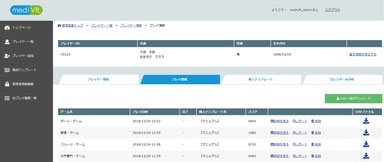
<補足 16-⑦:プレイ情報>
この画面には5種類のボタンが配置されています。
「詳細を見る」ボタンからはプレイ情報の詳細を確認することが可能です。「レポート」ボタンはより簡略化されたレポートフォームを確認でき、そのまま印刷してプレイヤーに手渡しできるような仕様になっています。
「削除」ボタンからは該当するプレイ情報を削除することが可能(※施設によってはボタンを表示できない仕様になっています)で、「個人テンプレートに複製」ボタンは後述するテンプレートの作成をワンクリックで行うためのボタンです。また、CSVファイルダウンロード用マークをクリックすると、詳細情報がテキストファイルのCSVフォーマットでダウンロード可能です(※施設によってはボタンを表示できない仕様になっています)。CSVで出力される基本データはその時点での最新のデータになります。
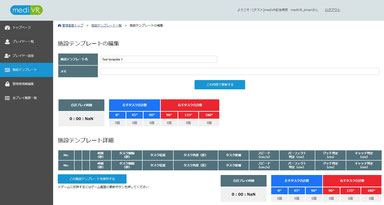
<補足 16-④&⑧:テンプレート>
④の施設テンプレートタブから「新規追加」ボタンを押すと施設テンプレートの新規作成画面が出現します。テンプレート名を入力し「この内容で登録する」ボタンを押すと新たにテンプレートを作成できるようになります。同一施設内で個人テンプレートを含めて同じ名前は登録できません。次に再度施設テンプレートタブから施設テンプレート一覧を表示し、該当するテンプレート名右に表示されている「編集」ボタンをクリックするとテンプレート作成画面が出現します。各種パラメーターを設定しタスク出現位置をクリックして施設テンプレートを作成します。各タスクはダブルクリックすると詳細を修正可能です。
最後に「この施設テンプレートを保存する」ボタンをクリックして終了です。施設テンプレートは個人テンプレート作成画面で個人プレイヤーと自由にシェアすることが可能で、個人テンプレートも一覧画面から「施設テンプレートに複製」ボタンを押すことで施設テンプレートで自由に利用することが可能です。また、テンプレートコードを用いて他施設の知人とシェアすることも可能です。
テンプレートはプレイヤー毎に設定する「個人テンプレート」と、施設でシェアするための「施設テンプレート」の2種類が存在しますのでご注意下さい。
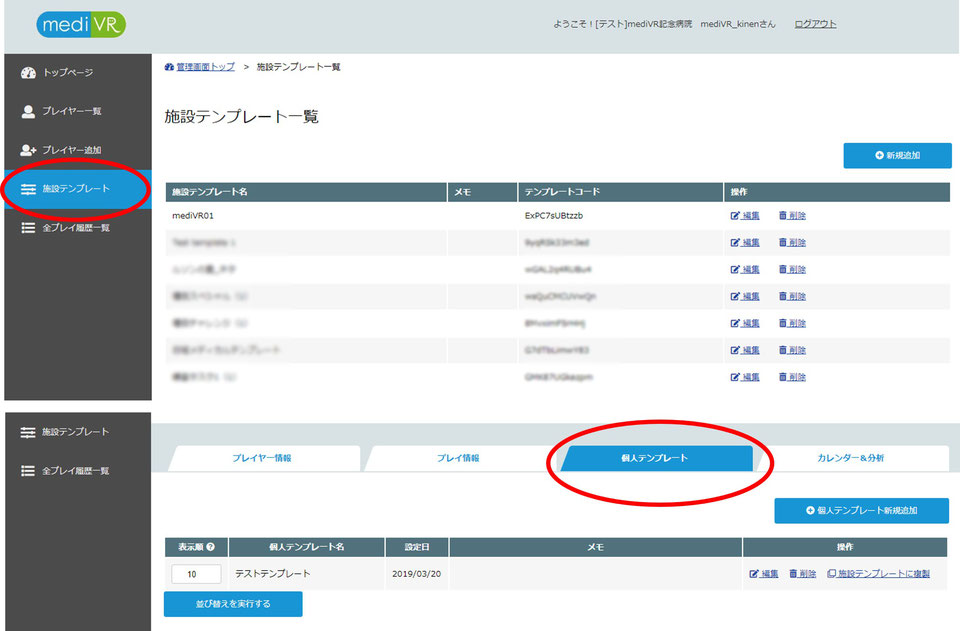
ヘッドマウントディスプレイ又はコントローラーのトラッキング(認識)が不安定な場合はベースステーションが何らかの原因でヘッドマウントディスプレイ又はコントローラーに内蔵された受光センサーを発見できないことに起因しています。ベースステーションは赤外線を用いて受光センサーの位置を認識しているため、例えばベースステーションとセンサーの間に人が立っている等遮蔽物がある場合、又は周囲に赤外線を反射してしまうような鏡、ガラス窓等が存在する場合にトラッキングが不安定となりやすいです。その場合は遮蔽物を取り除くか、鏡や窓ガラスをカーテン等の布で覆う、又は場所を変える等の対処で問題が解決することが多いです。設置マニュアルの「5. ベースステーションの設置方法<5-5>」も併せて参照下さい。なお、トラッキングが不安定になるとコントローラーでオブジェクトを取れなくなったり、ゲームそのものが止まってしまう場合もあります。もし上記方法で改善しない場合には一旦mediVR カグラを終了し、設置マニュアルの「7. SteamVRのルームスケール」からやり直して下さい。
プレイ中に誤ってコントローラー、又はヘッドマウントディスプレイ横のメニューボタン(システムボタン)を押してしまった場合、上記のエラーが表示されます。コントローラーの電源ボタンを短く1回押すとエラーから復帰します。
なお、この際VR画面内には右のようなメニュー画面(VRダッシュボード)が表示されています。しかし操作画面では確認できないため、原因に気づくことが遅れることが多いです。
mediVRカグラは納品時にメニューボタンによるVRダッシュボードの出現を無効化していますが、もし何らかの原因で上記のような症状が認められた場合は以下の手順に沿ってVRダッシュボードの出現を再度無効化して下さい。
Steam VRのメニューから「設定」を開き、画面左下の詳細表示を「表示」に変更します。
増えた表示項目の中から「ダッシュボード」を選択し、表示されたダッシュボード設定項目内の一番下「システムボタンでVRダッシュボード」を「オフ」にします。設定完了後、左下の「詳細表示」の項目を「非表示」に戻しておきます。
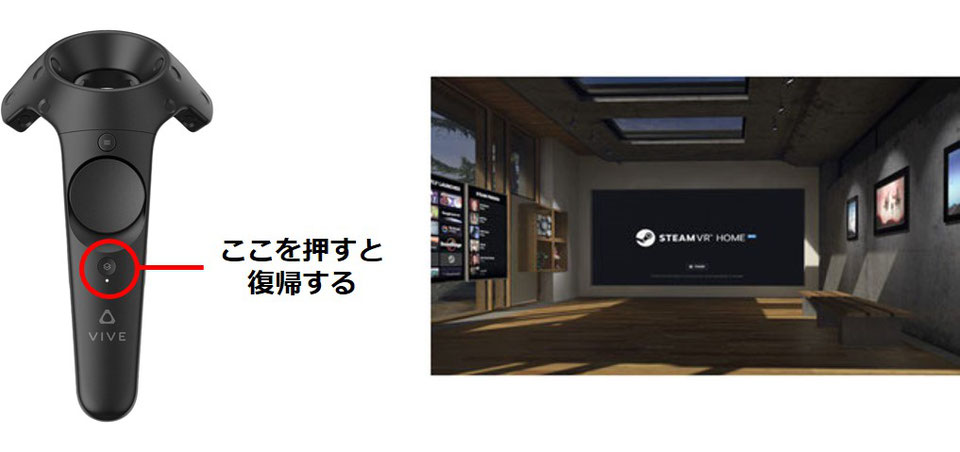
全てのケーブルが根元まで刺さっているか、ベースステーションのチャンネルがそれぞれ「b」、「c」チャンネルになっているかを確認してください。もし何れかに問題がある場合は、一旦パソコンをシャットダウンした後、改めて設置マニュアルに従った手順で最初からやり直してください。
最も多い原因は
①「ルームスケール情報が変化したこと」又は
②「キャリブレーションスキップ操作」に起因します。
①に関しては、主にルームスケール後にベースステーションの位置が動いた、又は鏡や窓の反射によりルームスケール自体が不安定な状態で行われたことが考えられます。もう一度設置マニュアルの「7. SteamVRのルームスケール」をやり直して頂くことが必要です。
②に関して、キャリブレーションスキップを行った場合の距離情報は、ルームスケール内の基準点からの距離として表示されます。すなわち、ゲーム開始時に毎回「再センタ―」ボタンを押さない限り正確な距離にオブジェクトが出現しません。mediVR カグラの基本スタンスとして正確な記録やその日の体調に合わせたトレーニングを行なって頂きたいため、キャリブレーション操作はスキップせずに毎回行うことを推奨しています。繰り返しになりますがキャリブレーションをスキップした場合ゲームを行う度にゲーム開始時に画面中央下部右側の「再センタ―」ボタンを押してもらう必要があります。
ゲームを初めて行う場合、被験者が3次元空間内でオブジェクトの距離感を掴むことが困難なことがあります。そのような場合にはまず水平種別のゲームで視覚情報と3次元空間における距離感の感覚を体感してもらってから落下種別のゲームを行うようにして下さい。その際、セラピストが患者の体を動かして正しい動作を体で覚えさせるように促して下さい。
距離感を把握できない原因としては① 身体イメージ(フィードフォーワード)が弱い、又は② 姿勢制御のための身体機能が乏しい、の何れか、又は両方が混在しています。
例えば車の駐車が苦手な方(※女性に多い)や認知症の方は空間認知が苦手なため、いきなり落下ゲームをすると上手くタスクを完了することが出来ませんのでご注意下さい。より詳細は下記の動画マニュアル「3. リハ施行プロトコール」の6:10-7:30(水平型の場合)、及び16:10-18:20(落下型の場合)を参照してください。
作成したテンプレートが確認できない場合、個人テンプレートと施設テンプレートを区別出来ていないことが原因である場合が多いです。テンプレートはプレイヤー毎に設定する「個人テンプレート」と、施設でシェアするための「施設テンプレート」の2種類が存在します。各プレイヤーのテンプレートモードで表示されるタスクは「個人テンプレート」のみです。「個人テンプレート」は「施設テンプレート」から作成することも、逆に「施設テンプレート」として登録することも可能です。
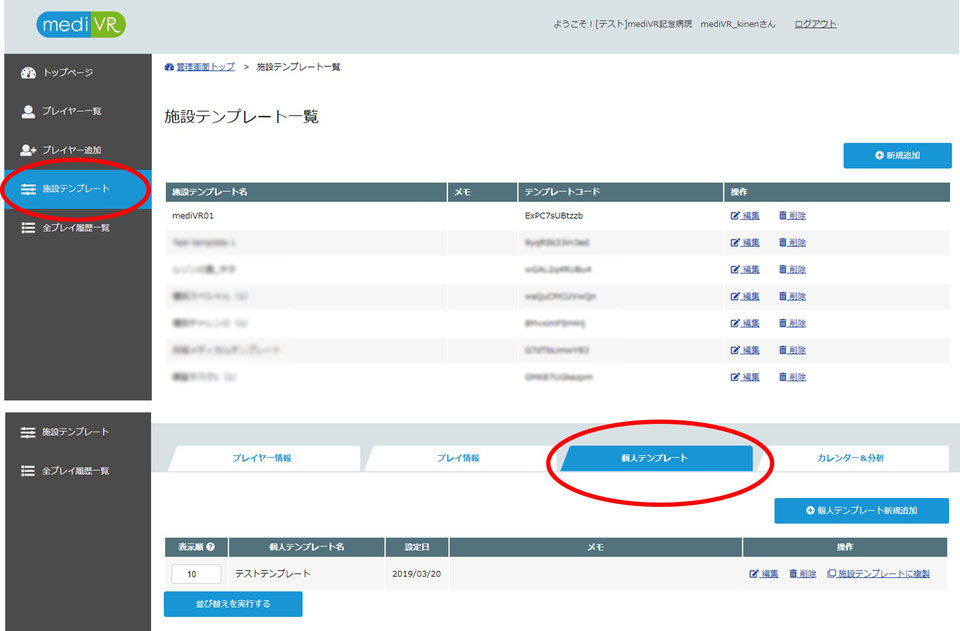
なお、新しくテンプレートを作成した直後の場合には、操作パネルの「更新」ボタンを押さない限りゲーム画面に新規テンプレートが反映されませんのでご注意下さい。
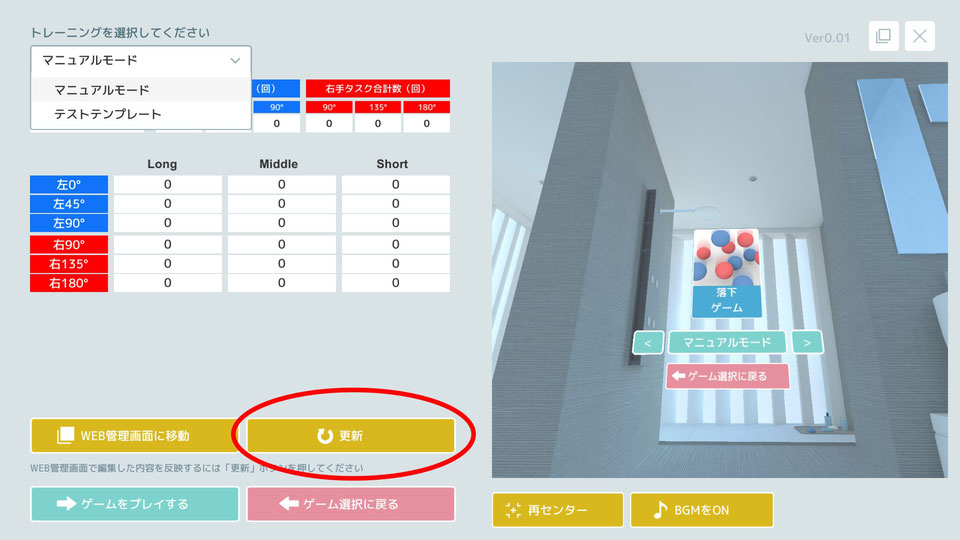
Windows 10ではゲームバーと呼ばれる動画キャプチャソフトが利用可能です。
「Windowsボタン+G」で動画撮影が可能ですので是非発表等でご活用下さい。
詳しい使い方は「Windows10 ゲームバー 使い方」等で検索して下さい。
mediVR カグラでのポイントの計算式は以下の通りです。
ポイント=100×([判定×Shortの回数]+[判定×Middleの回数×1.1]+[判定×Longの回数×1.2]+[5回連続Perfectキャッチの回数×10])
判定=Perfect=2 or Good=1 or Failure=0
距離=Long=1.2 or Middle=1.1 or Short=1.0
5回連続Perfectキャッチ毎に( )内に+10、ポイントとしては1000点追加。
その他スピード等のパラメーターは考慮していません。
Steam VR上の「ナイトモード」を利用することでmediVRカグラ プレイ中のヘッドマウントディスプレイの明るさを暗くすることが可能です。
1:Steam VRを立ち上げる(このときヘッドマウントディスプレイが正しく接続されている必要があります)
2:Steam VR左上、「三」のメニューをクリック⇢設定を選択します。(新しいウィンドウが立ち上がります)
3:ウィンドウ内左側「一般」が選択された状態で、右側に「ナイトモード」と表示された項目があります。この項目を「オン」にするとヘッドマウントディスプレイの表示が『暗く』なります。
*元の明るさに戻す場合は上記作業の3、「ナイトモード」の項目を「オフ」に設定いただくと、元の明るさに戻ります。
mediVR カグラ設置マニュアルの「8. サウンドの設定確認」を参照下さい。
カグラを一旦終了した後
①パソコンのサウンド設定、又は②SteamVRの設定画面からオーディオ設定を行います。
①の場合はパソコン画面右下のタスクバー内、スピーカーマークから設定します。
②の場合はSteamVRを立ち上げ「三」のメニューをクリック、「設定」を選択、「オーディオ」をクリックし、オーディオ出力デバイス内の「Other」を選択します。プルダウンメニューから出力を行いたいデバイスを選択して下さい。
最後にmediVR カグラを再度立ち上げていただき、音が出るようになったか確認をお願い致します。
まずテンキーのレシーバーUSBがPCに接続されているか確認して下さい。
接続の無い場合は接続して下さい。接続している場合は一旦USBポートから抜いた後、再度接続しなおしてみて下さい。
次に電源ボタンがONとなっているか、カグラシステムで「テンキー入力」にチェックがあるかを確認して下さい。
電池式、充電式、何れの場合もバッテリーが十分に残存していることを確認して下さい。
また、Num Lock(ナムロック)ボタンがOFFになっていればONにして下さい(製品により表示方法が異なります)。Num LockがONとなった状態で何れかのボタンを押すとテンキーが有効になることが多いです。
テンキーが有効かどうかはブラウザやテキストエディタでの確認も有用です。
最後にカグラシステム上でマウスをクリックして、カグラシステム画面をアクティブにして下さい。
Steam VRで操作を行った直後はSteam VRがアクティブ画面となっており、テンキー操作は一見して無効のような振る舞いとなります。
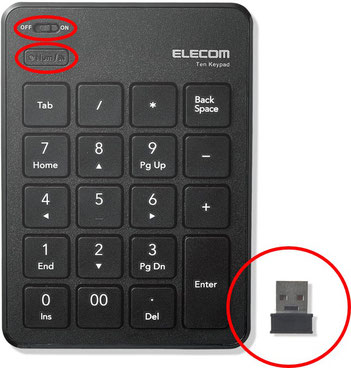
※ 上段:電源、中段:Num Lock(ナムロックキー)、下段:USBレシーバー
※※ 画像はイメージです。実際の製品と異なることがあります。
最も多い原因はインターネットの接続が中断した場合です。
パソコンがインターネット(又は施設内のイントラネット)に接続されていることを確認して下さい。Wifiで接続されている場合はパソコン画面右下部分に図上段の電波のマークが、有線で接続されている場合は図中段の有線接続のマークが、インターネット接続がない場合は図下段のようにインターネット接続が行われていないマークが表示されているはずです。Wifiに関しては施設固有のWifiへ接続されている場合にインターネットが不安定となり中断する現象が多いため、必ず弊社支給のルーターWifiへ接続するように設定確認をお願い致します。
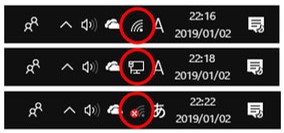
その他の原因として、同一アカウントで別のPCから管理画面にログインした場合等も同様の症状が生じることが御座います。必ずIDとPASSはユーザー毎に発行し、共通のIDでログインをしないようにお願い致します。新規ユーザーの登録は管理画面の管理者情報編集タブから行うことが可能です。より詳細は下記の動画マニュアル「6.カグラの起動・管理画面」の1:31-を参照してください。
まずデスクトップ画面右下のネットワークアイコンを右クリックし表示されるメニューから「ネットワークとインターネットの設定を開く」をクリックします。
(※左クリックすると接続可能なWiFiのリストが表示されます)
次に表示された設定画面左側の「Wi-Fi」をクリックし、表示された画面から「既知のネットワークの管理」をクリックします。
この画面に接続情報が保存されたネットワーク一覧が表示されます。接続を固定したいWiFi以外を左クリックで選択して削除すれば施設WiFi等の意図しないWiFiに自動で繋がる現象は無くなります。
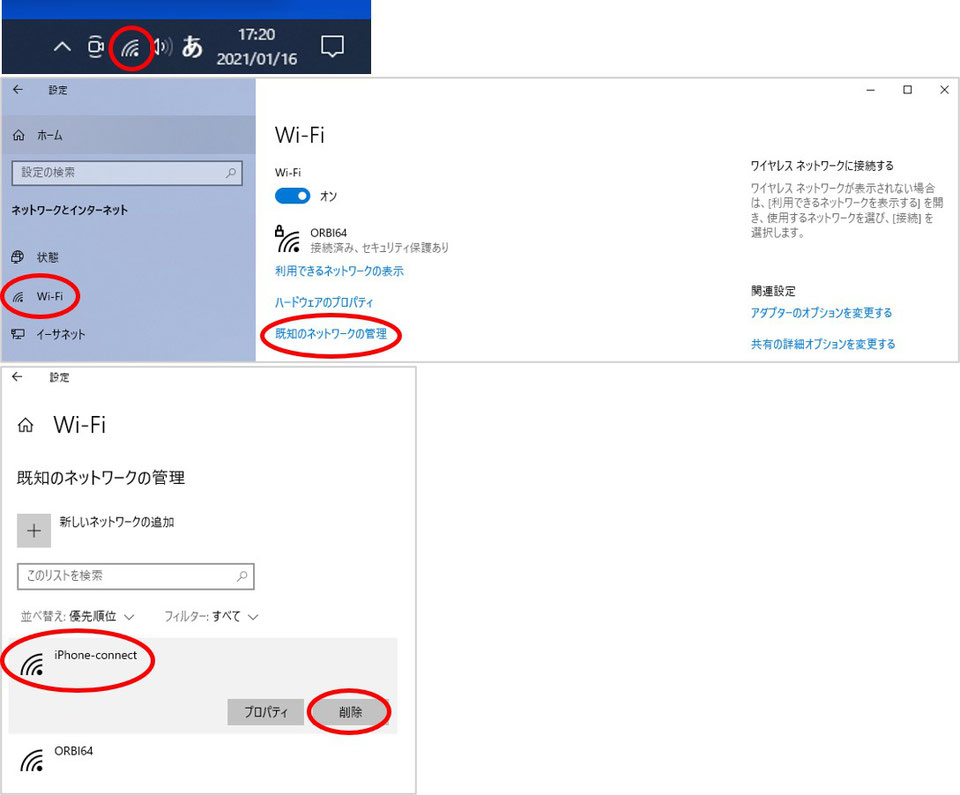
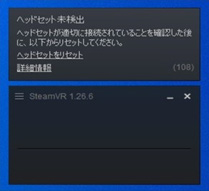
よく見られる現象として、リンクボックスの電源がはいっていない場合(下図)があります。
図は電源がはいっていない(電源ランプがついていない)状態です。
この状態の場合、SteamVRを立ち上げた際に「ヘッドセット未検出」と表示されます。
(VIVE Pro or VIVE Pro Eyeの機器を利用している場合)

この場合、SteamVRを一度終了した後、リンクボックス側面の青色の丸いボタン(図左の白矢印)を押します。
図右のように緑のランプ点灯が確認できたら、SteamVRを再起動させてエラー表示がないか確認をしてください。
それでも改善されない場合は、PCをシャットダウンしてリンクボックスの各接続部分が確実に差し込まれていることを再度確認してください。
その後、PCの再起動とSteamVRの再起動を順番に行ってください。
Windows➝「設定」➝「システム」➝「ディスプレイ」を開きます。
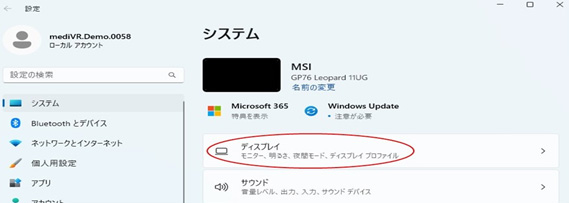
【グラフィック】をクリックしてください。
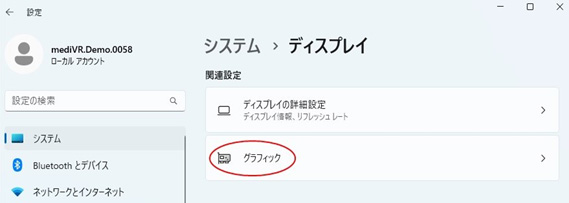
「既定のグラフィックス設定を変更する」をクリックしてください。
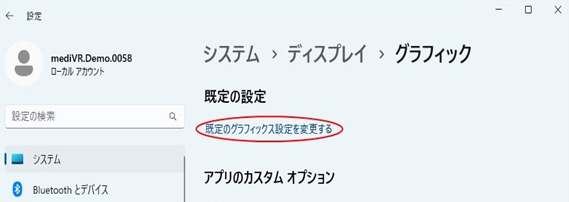
「ハードウェア アクセラレータによる GPU スケジューリング」の設定を「オン」から「オフ」(※あるいは「オフ」から「オン」)に変更します。
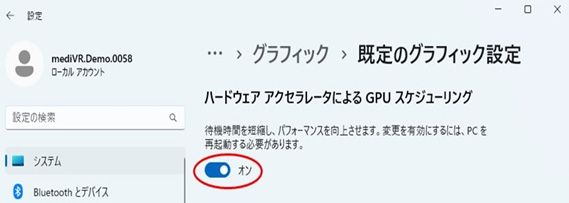
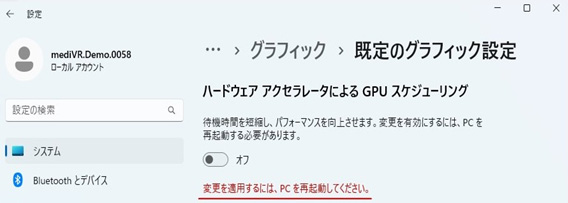
赤字で案内されている通りPCの再起動を行ってください。
再起動後、SteamVRを立ち上げてヘッドマウントディスプレイ内の確認を行ってください。
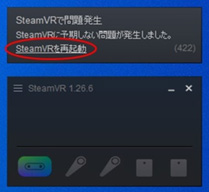
下記ステップを上から順に試行し、改善が得られるかご確認下さい。
①エラー表示画面最下部にある「SteamVRを再起動」をクリックしてください。
エラー表示がなくなった場合、そのままmediVRカグラを立ち上げてご利用下さい。問題が解決しなかった場合②へ進んで下さい。
②PCのシャットダウン後、各接続部分が確実に差し込まれているかを確認するために以下のケーブルの抜き差しを行います。
・PCに接続されている、miniDisplayPortケーブル(①)及びUSBケーブル(②)
・リンクボックスに接続されているUSBケーブル(③)及びminiDisplayPortケーブル(④)、ACアダプター(⑤)、ヘッドマウントディスプレイから延びるケーブル(⑥)
(下図参照)
ケーブルの接続確認後、PCを再度起動し、SteamVRを立ち上げてください。

(拡大図)
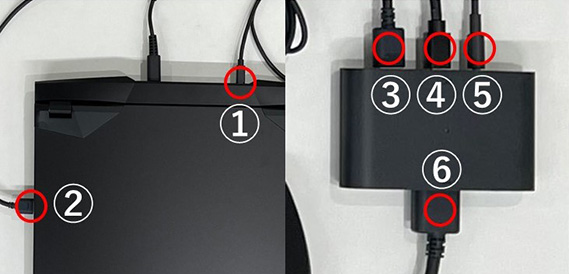
エラー表示がなくなった場合、そのままmediVRカグラを立ち上げてご利用下さい。問題が解決しなかった場合③へ進んで下さい。
③GPUスケジューリングのオン+PC再起動
Windowsボタン➝「設定」➝「システム」➝「ディスプレイ」を開きます。
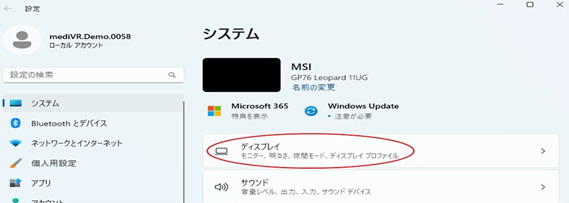
【グラフィック】をクリックしてください。
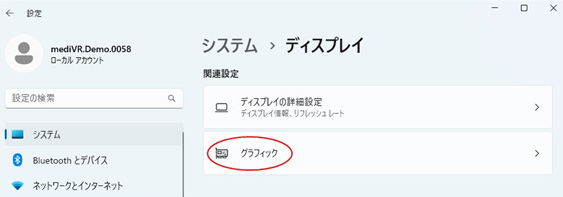
「既定のグラフィックス設定を変更する」をクリックしてください。
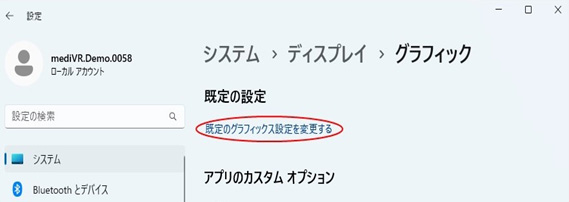
「ハードウェア アクセラレータによる GPU スケジューリング」の設定を「オフ」から「オン」(※あるいは「オフ」から「オン」)に変更します。
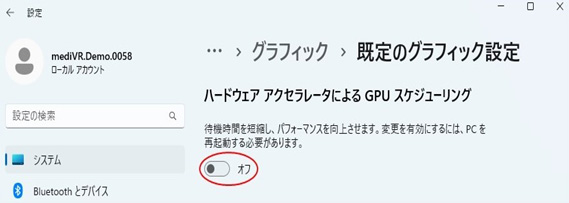
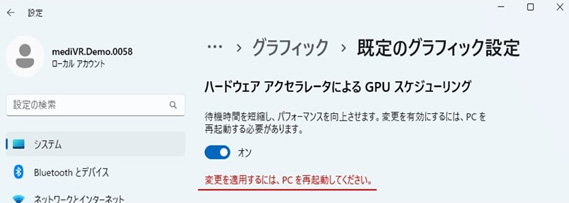
赤字で案内されている通りPCの再起動を行ってください。
GPUスケジューリングをオンにした場合、HMD内の画面がチカチカと点滅する可能性があります。その場合は、17-16. ヘッドマウントディスプレイ内の映像が連続で点滅を繰り返してチカチカする場合をご参照ください。
